- Connect the USB connector of the colorimetric sensor to the PC.
The LED light color changes from white (initialization) to blue (normal operation) and blinks.
- Start up “ttermpro.lnk” in the USB, and then connect the USB I/F port of the colorimetric sensor.
- Select [File] - [New connection…] on the menu bar.
- Select [COMx: UQUEST Serial Converter(COMx)] in [Serial].
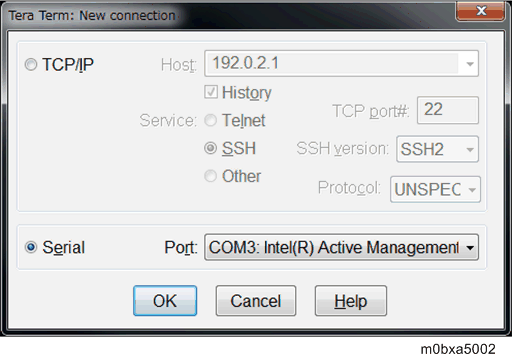
Input “VER” in Teraterm, and then confirm that the version is “Ver0.XX” before update. Capital letters and small letters are available for input.

If there is no response from Teraterm, reconnect the USB to the PC, and then do the procedure from step 1.
Select [Control] - [Macro] in Teraterm, and then execute “Julia_Update.ttl”.
Executing “Julia_Update.ttl” opens the pop-up window for selecting a file.
Select “JULIA_main_rom[Ver0.XX].bin” in the window.- Following the instructions on the pop-up window of the macro, disconnect and connect the USB terminal, and turn the sensor off and on.
- Click [OK] after the connection is established as shown below.
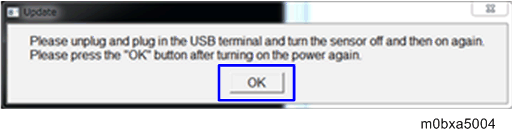
Then, the firmware update mode is started. The LED light color changes to yellow.
Check the message [Firmware is UPDATED.]. Confirm that “Ver0.XX” is shown as version information.
Confirm that the LED light color changes from yellow to blue and blinks.
Screen Example:
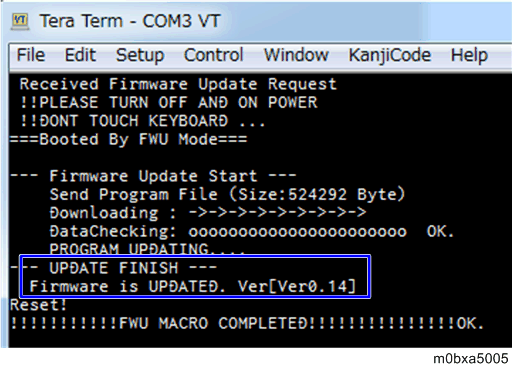
- Update the parameter stored in the memory. (Updating the Parameter Stored in the Memory)
The update is failed if the following errors occur. Disconnect and connect the USB terminal, and then repeat the procedure from step 1.
- The following message is shown on the screen.
[--- UPDATE ABORT!!! ---]
[UPDATE ABORTED]
[TIME OUT] - The screen keeps to show the message [Downloading : ->->->->->->->->->->].
- The message [FWU MACRO COMPLITE] is not shown on the screen and Teraterm freezes for one minute or more.
Updating by inputting the command manually when updating using the macro fails.
- Click [Setup] - [Terminal] on the upper section of the window, and then set “Local echo” to OFF.
- Input [fwu 2] command. Then the LED light blinks in blue color.
- Disconnect and connect the USB terminal and turn the power OFF/ON. Then the LED light color changes to yellow.
- Select [File] - [Send file] on the menu bar.
- Put a check mark on “Binary”.
- Select “JULIA_main_rom[Ver0.XX].bin”.
- The file is sent and the update starts.
After update is completed, disconnect and connect the USB terminal, and then turn the power OFF/ON.

Writing to USB memory is completed when LED light blinks in blue color. If the LED light color does not change from yellow, turn the power OFF/ON, and then repeat the procedure from step 1.